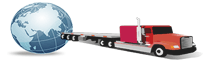Bugun Excel faylini qanday parol qilishni muhokama qilamiz. Ushbu vosita Microsoft Office bilan birga keladi. Excel sizga turli xil murakkab jadvallarni yaratishga, shuningdek, formuladan foydalanishga, shuningdek alohida dizaynga imkon beradi. Dasturning barcha joriy versiyalari parolni o'rnatishni qo'llab-quvvatlaydi.
Yo'riqnoma
 Biz Excel faylini qanday qilib parol qilish jarayonining bosqichma-bosqich ta'rifiga o'tamiz. Bu xususiyat Word va Access kabi biron-bir boshqa Microsoft Office hujjatlari kabi * .xls formatidagi fayllarga taqdim etiladi. Shunday qilib, hujjat bilan ishlashni tugatgandan so'ng, Microsoft Excel oynasining yuqori qismidagi menyuda joylashgan "Fayl" tugmasini bosing. Ko'rsatilgan ro'yxatda "Saqlash" bandiga o'ng sichqoncha tugmasi bilan bir marta bosing. Hujjatni saqlash uchun oyna ochiladi, unda "Xizmat" menyusini topamiz, teskari uchburchakni bosing va keyin "Umumiy parametrlar" funksiyasidan foydalaning.
Biz Excel faylini qanday qilib parol qilish jarayonining bosqichma-bosqich ta'rifiga o'tamiz. Bu xususiyat Word va Access kabi biron-bir boshqa Microsoft Office hujjatlari kabi * .xls formatidagi fayllarga taqdim etiladi. Shunday qilib, hujjat bilan ishlashni tugatgandan so'ng, Microsoft Excel oynasining yuqori qismidagi menyuda joylashgan "Fayl" tugmasini bosing. Ko'rsatilgan ro'yxatda "Saqlash" bandiga o'ng sichqoncha tugmasi bilan bir marta bosing. Hujjatni saqlash uchun oyna ochiladi, unda "Xizmat" menyusini topamiz, teskari uchburchakni bosing va keyin "Umumiy parametrlar" funksiyasidan foydalaning.
Xususiylashtirish
 Excel faylini qanday parol bilan himoyalashga qaror qilishda keyingi bosqichga o'tish. Ekranda "Umumiy Sozlamalar" bo'limi paydo bo'ladi. Bu erda hujjatni o'zgartirish yoki ochish uchun parolni kiritishingiz kerak. Bundan tashqari, "Faqat o'qish" funktsiyasini yoqsangiz, parol bilan himoyalangan Excel faylini ochishga harakat qilayotganingizda, asboblar paneli sukut bo'yicha o'chirib qo'yiladi.
Excel faylini qanday parol bilan himoyalashga qaror qilishda keyingi bosqichga o'tish. Ekranda "Umumiy Sozlamalar" bo'limi paydo bo'ladi. Bu erda hujjatni o'zgartirish yoki ochish uchun parolni kiritishingiz kerak. Bundan tashqari, "Faqat o'qish" funktsiyasini yoqsangiz, parol bilan himoyalangan Excel faylini ochishga harakat qilayotganingizda, asboblar paneli sukut bo'yicha o'chirib qo'yiladi.
Agar hujjatni ishga tushirish uchun xavfsizlikni o'rnatgan bo'lsangiz, jadval ochilganda har safar ko'rsatma paydo bo'ladi. Bu holda, maxfiy kombinatsiyani biladigan barcha foydalanuvchilar massivlar yaratish va ma'lumotlarni tahrir qilish imkoniyatiga ega bo'ladi. Parol bilan himoyalangan faylni qanday ochish kerakligi haqidagi savolga Excel agar muhofazasi materialni o'zgartirish uchun o'rnatilgandir, lansman hech qanday talablarsiz standart sifatida amalga oshiriladi. Biroq, jadvalga yangi ma'lumotlar qo'shsangiz va hujjatni saqlashga harakat qilsangiz, ilova sizga sirli kombinatsiyani ko'rsatishingizni so'raydi.
Har ikki turdagi parollar ham o'rnatilganda, materialni ishga tushirish va yopish paytida ikki marta kirish talab etiladi. Faylni tahrirlash va ochish uchun turli xil parollarni o'rnatishingiz mumkinligini bilish muhimdir.
Biz sozlamaga qaytib boramiz. Parol (yoki ularning juftligi) o'rnatilganida, "Umumiy parametr" tugmasini "OK" tugmasini bosing. Explorerda hujjatning nomini kiriting, faylni tegishli funksiyadan foydalanib yozib oling.
Himoyani olib tashlang
 Keyinchalik, Excelda parolni qanday o'chirib qo'yish haqida muhokama qilamiz. Muammoni hal etish uchun qo'shimcha dasturiy ta'minot talab qilinmaydi, chunki funksiya ilovaning o'rnatilgan asboblari tomonidan ta'minlanadi.
Keyinchalik, Excelda parolni qanday o'chirib qo'yish haqida muhokama qilamiz. Muammoni hal etish uchun qo'shimcha dasturiy ta'minot talab qilinmaydi, chunki funksiya ilovaning o'rnatilgan asboblari tomonidan ta'minlanadi.
Excelni ishga tushiring. Parolni himoyalash uchun kerakli hujjatni oching. "Fayl" menyusidan foydalaning. "Turli xil Saqlash" ni belgilang va "Xizmat" menyusini oching. "Umumiy sozlamalar" bo'limiga o'ting, parol barda yulduzcha ustiga ikki marta bosing. Istalgan ish uchun "Del" tugmasini bosing. "OK" tugmasini bosib ishni tasdiqlang. "Saqlash" ni, so'ngra "Ha" ni yangi oynada bosing.
Hammasi bo'lib, Excel kitobidagi parol o'chirildi. Qatlam bilan hamma narsa xuddi shunga o'xshash tarzda sodir bo'ladi. "Xizmat" menyusini oching, "Himoya qilmaslik" buyrug'idan foydalaning. Bekor qilish jarayonini tasdiqlash uchun oldindan belgilangan parolni kiritish kerak. Endi siz Excel faylini qanday parol bilan himoya qilishni va kerak bo'lganda himoyani bekor qilishni bilasiz.